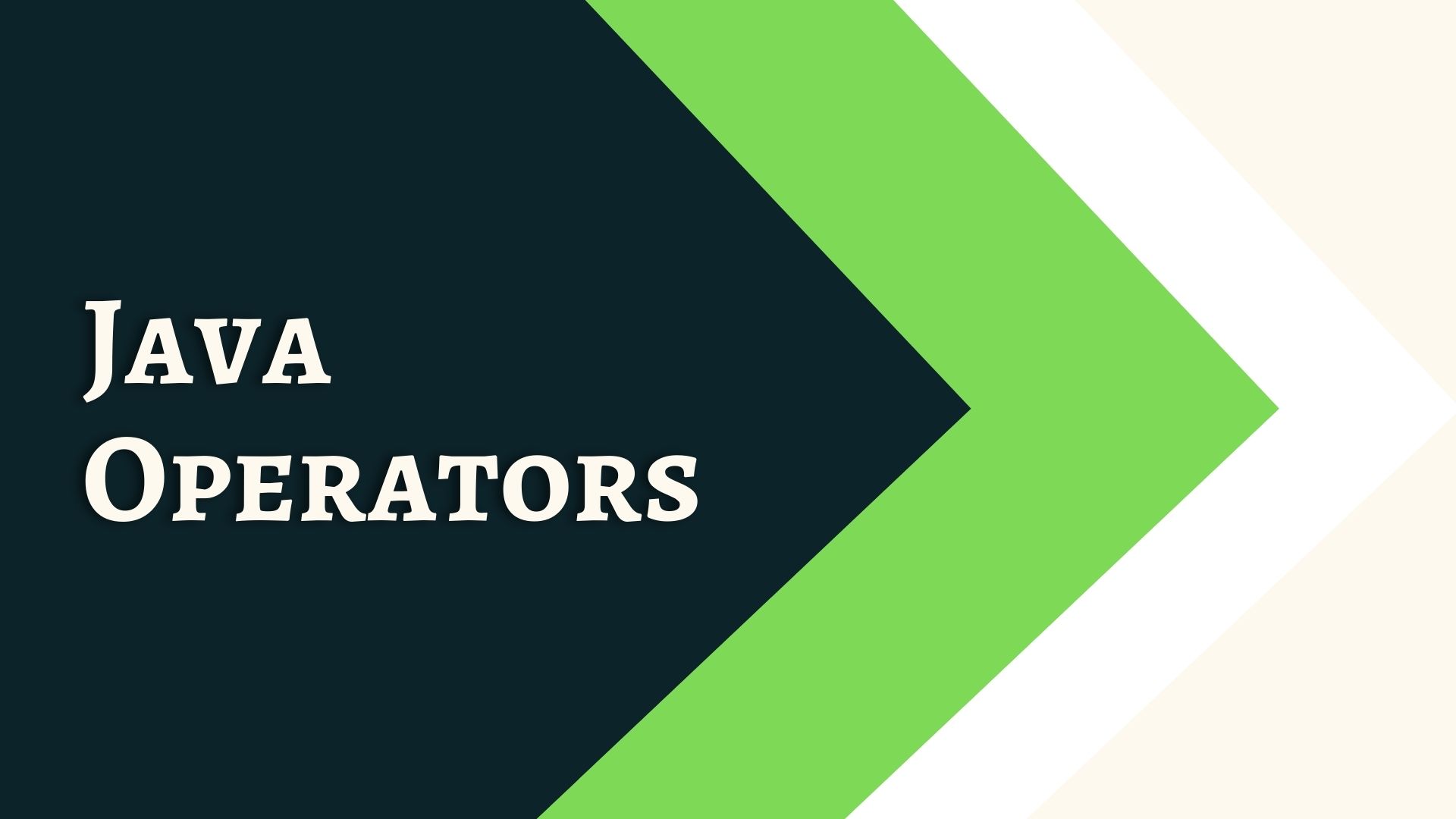Java Architecture
Java Development Kit (JDK):
- The JDK provides tools needed to write Java programs, including the compiler javac, and tools like java (the interpreter) and javadoc.
Java Runtime Environment (JRE):
- The JRE provides the libraries, Java Virtual Machine (JVM), and other components to run applications written in Java.
Java Virtual Machine (JVM):
- The JVM is an abstract machine that enables your computer to run a Java program. When you run a Java program, the JVM translates the Java bytecode into native machine code.
ONLINE EDITORS OF JAVA
JDoodle
- Website: JDoodle
- Features: Supports multiple languages, allows sharing code snippets, has a collaborative mode for real-time coding with others.
Repl.it
- Website: Repl.it
- Features: Supports many languages, includes an integrated development environment (IDE), allows for real-time collaboration, and can deploy applications.
OnlineGDB
- Website: OnlineGDB
- Features: Supports debugging, offers multiple programming languages, includes a basic IDE, and allows you to save and share code.
OFFLINE EDITORS OF JAVA
Eclipse
- Website: Eclipse
- Features: Comprehensive IDE, strong plugin ecosystem, supports multiple languages, integrated debugging, and version control systems (VCS) integration.
IntelliJ IDEA
- Website: IntelliJ IDEA
- Features: Advanced code completion, intelligent refactoring, integrated VCS, built-in tools for web and enterprise development, and a large plugin repository. The Community Edition is free and open-source, while the Ultimate Edition is commercial.
Visual Studio Code (VS Code)
- Website: VS Code
- Features: Lightweight and highly customizable, supports Java through extensions (e.g., Java Extension Pack), integrated terminal, and VCS support.
For Windows
Step 1: Install Java JDK
- Download the JDK:
- Go to the Oracle JDK download page.
- Download the installer for the latest version of JDK.
Install the JDK:
Run the downloaded installer.
Follow the installation wizard and complete the installation process.
By default, JDK will be installed in C:\Program Files\Java\jdk-[version].
Set up Environment Variables:
Right-click on This PC or My Computer and select Properties.
Click on Advanced system settings.
Click on Environment Variables.
Under System variables, click New and add a new variable:
Variable name: JAVA_HOME
Variable value: C:\Program Files\Java\jdk-[version]
Find the Path variable in the System variables section and click Edit.
Click New and add %JAVA_HOME%\bin.
Click OK to save the changes.
Step 2: Install STS
Spring Tool Suite (STS) is an Eclipse-based IDE that provides a superset of the Java EE distribution of Eclipse. Here are the steps to install STS:
Spring Tool Suite (STS) is an Eclipse-based IDE that provides a superset of the Java EE distribution of Eclipse. Here are the steps to install STS:
Step 1: Download STS
- Visit the STS Download Page:
- Go to the Spring Tool Suite download page.
- Select the Version:
- Choose the appropriate version for your operating system (Windows, macOS, Linux).
Step 2: Install STS
For Windows:
- Extract the Downloaded ZIP File:
- Locate the downloaded ZIP file (e.g.,
spring-tool-suite-4-4.x.x.RELEASE-e4.x-win32.win32.x86_64.zip). - Extract the contents to your desired installation directory.
- Locate the downloaded ZIP file (e.g.,
- Run STS:
- Navigate to the extracted folder and find the
SpringToolSuite4.exefile. - Double-click to launch STS.
- Navigate to the extracted folder and find the